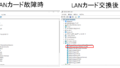今回は久々のパソコン不具合対応!
ひさしぶりに実家にたち寄りました。
幸せながら実家の両親は元気です。
元気と言っても70歳近い高齢者
たまに見に行かないと心配です。
両親からすると余計なお世話かも
しれませんが・・・
そんなんで話をしていると
パソコンの調子わ悪くなったとの事
症状はどーやらWiFiが突然つながらなく
なったようです。
老人ながら一生懸命パソコンを使っています。
自分で修理をしてみたようですが
別の部分を壊してしまい
パソコンのモニターがちらつくように
なってしまい傷口を広げてしまったようで・・・
とりあえず必要そな部品を買いそろえて
出直すことに・・・
パソコン修理と言っても部品交換
なので交換する部品がなければ
なおりません。
幸いにもLANケーブルをつなぎ
壊してしまった部分をテープで押さえれば
とりあえずは使えます。
今回交換する部品はこちら!

上が電源基板です。
解体した時にフラットケーブルのコネクター
を壊してしまったようで、このコネクター
を壊してしまうとモニターが写らなく
なってしまうようです。
古いパソコンの為、新品がなく
なんとかオークションでみ付け購入
次にLANカードです。
こちらの壊れた原因は不明です
LANカードが壊れてしまうと
パソコンの機種にもよりますが
WiFiとBluetoothの両方が使えなくなる
ようですが今回は良さげなLANカードを
購入しBluetoothの機能も付いている
ものを購入しました。
当然いままでBluetoothを使用する時は
専用のドングルをUSBに差し込み
使用していましたが今回は
わずらわしいドングルを使わなくても
Bluetoothを使えるようにします。
それではまずこのパソコンの解体
から初めて行きます。
今回解体するパソコンの
富士通 LIFEBOOK A574/MXの解体
は大変です。

パソコンの機種にもよりますが
この機種はかなり最悪な部類に入ります。
それでは解体作業を始めます。
今回用意した道具は
リンクのベッセルの精密ドライバーは丈夫で
長持ちします。
今回は取り外すネジが多いいので小型の
電動ドライバーを用意
こちらも安心のベッセル製
安い物はビットの先端がすぐ痛み
ネジがバカになってしまうので注意!
次にバッテリーを外します。
バッテリーを取り外して
30分くらい置いた方が安全です。
分解すると基板がむき出しになり
コンデンサなどに電荷が残り
ドライバーなどで触れるとショートなど
してしまい2次被害がおきてしまいます。

工具を準備したら解体再開です。
点線の部位は小さいネジおそらくM2が3個
次にM3くらいのネジが14個
ネジが混ざらないように分けて保管しておく
のが良いかと思います。
表面の解体に行く前に

印の付いている爪を指で押して
引っかかりをとっておきます。そこから
表面へ!

画像のように鉄のサシを使いキーボードと
モニター間のカバーを取ります。
前の手順での爪をしっかりと外して
置かないとこのパネルは外れません。
パネルが外れたら
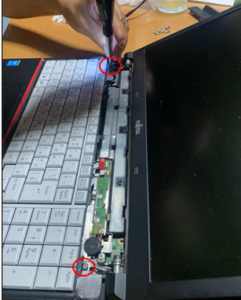
画像にあるようにキーボードを止めている
2本のネジを取外します。

キーボードを取り外すと画像のように
キーボードのフラットケーブルが
基板のコネクターに刺さっているので
印の付いている2ヶ所を精密ドライバーで
優しくあおるとコネクターが開いて
コネクターからフラットケーブルを
取外す事が出来ます。

電源基板が見え痛々しかったので2本のネジと
こちらも小さいフラットケーブルがついている
ので交換します。
小さいフラットケーブルの取外し方も
キーボードのフラットケーブル同様で
コネクターの端を優しくあおれば外れます。
フラットケーブルの取外しをしくじって
コネクターを壊してしまったので
今回は基板を交換することに・・・
このコネクターが故障すると
モニターが写らなくなるようです。
今回はここまでこのパソコンの解体は
面倒な部類に入ります。同じ作業を
するときはコネクター類には気を付けた
ほうがよさそうです。
今回は長くなったのでここまで!
次回はLANカード交換です。