前回は、PLCのハード的な配線をしました。
前回の記事はこちら!
まずはプログラムを作成する為には
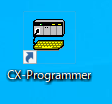
上の画像にあるアプリが必要です。
CX-programmerというものです
前に記事にも書きましたが、自分は
ショップで購入しました。
以前は、小さな会社で設備保全と
いう仕事をしていたので会社の経費
で購入できました。
個人で購入できますが、かなり
高額です。
しました。今回の記事を書くのに
オークションや、ショップで探しましたが
数年前よりも高額になっています。
本題に入ります。
画像のアイコンをクリックすると
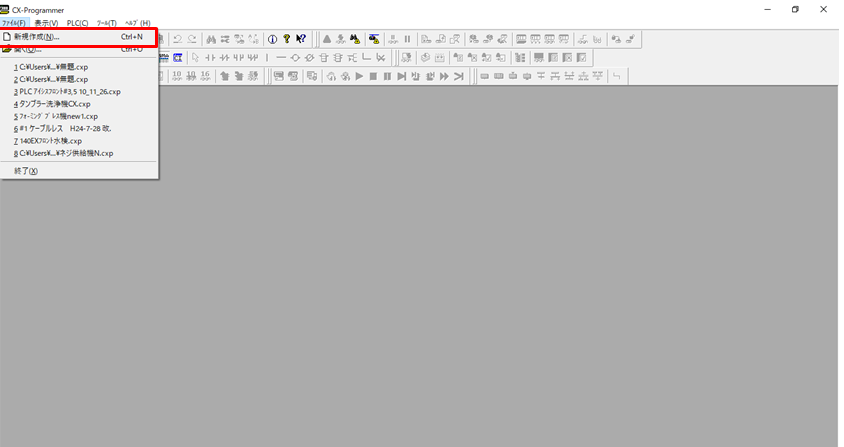
画像の画面表示になります。
次に、ファイルから、新規作成をクリック
して、プログラムを作っていきます。
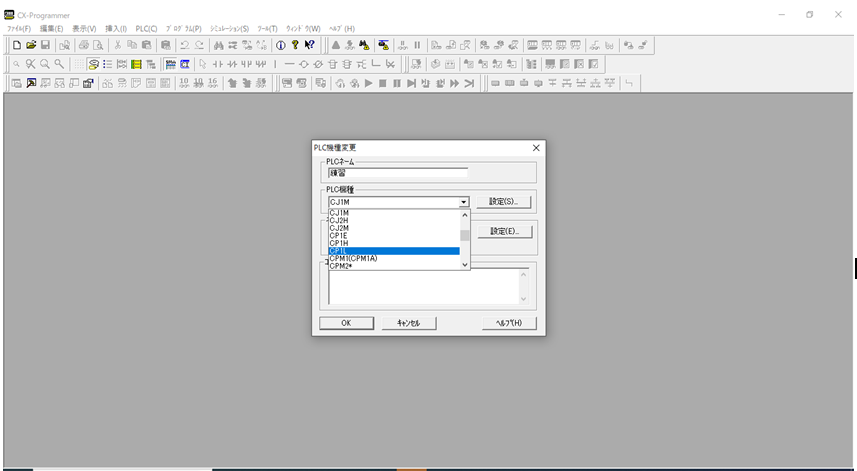
新規作成をクリックすると、ポップアップが
表示されます。上から、今回はPLCネームを
練習とします。次にPLC機種の選択ですが、
今回は、CP1Lを使うので、CP1Lを選択します。
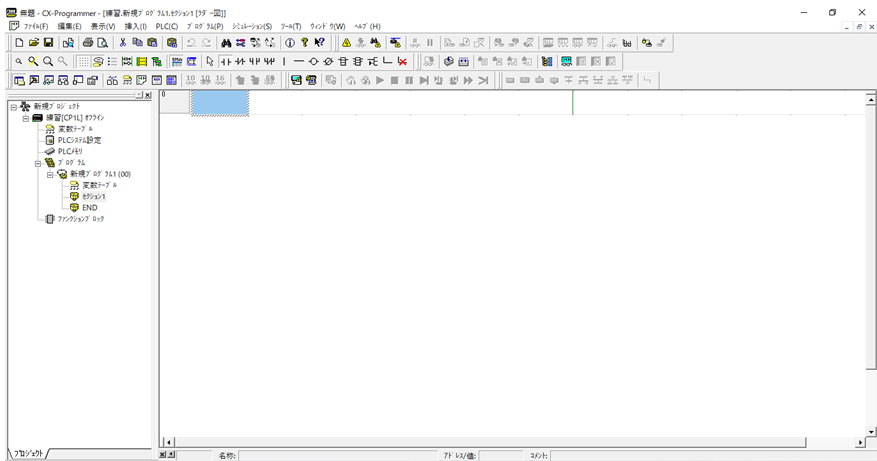
画像と同じ画面になれば、あとはラダー
を書き込んでいくだけです。
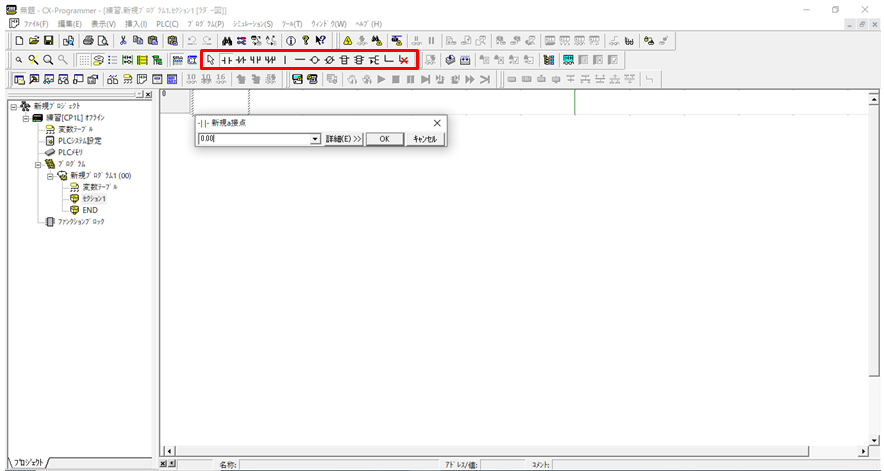
囲んである部分をクリックして選択しながら
ラダーを書き込むエリアに接点や出力を
挿入していきます。深くは説明しませんが
今回扱う、オムロンのPLCの場合は
物理的な入力が0.00~0.07までで
物理的な出力が100.00~100.05まで
となります。今回は、単純なラダーしか
作成しないので、補助接点など
カウンター、転送命令など
説明は省きます。
詳しくは、ネットで調べるか、
タブのヘルプなどから、詳細情報を
調べて下さい。
気が向いたら、説明します。
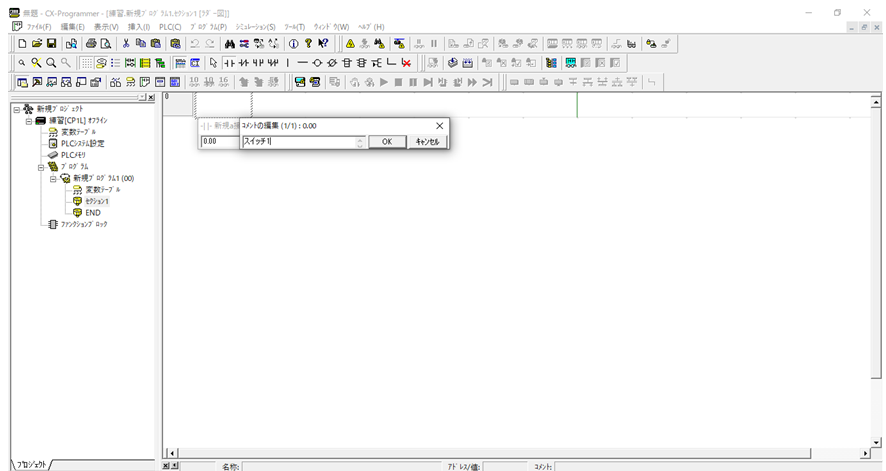
画像の用に接点を入力していきます。
接点番号は0.00として接点名をスイッチ1とします。
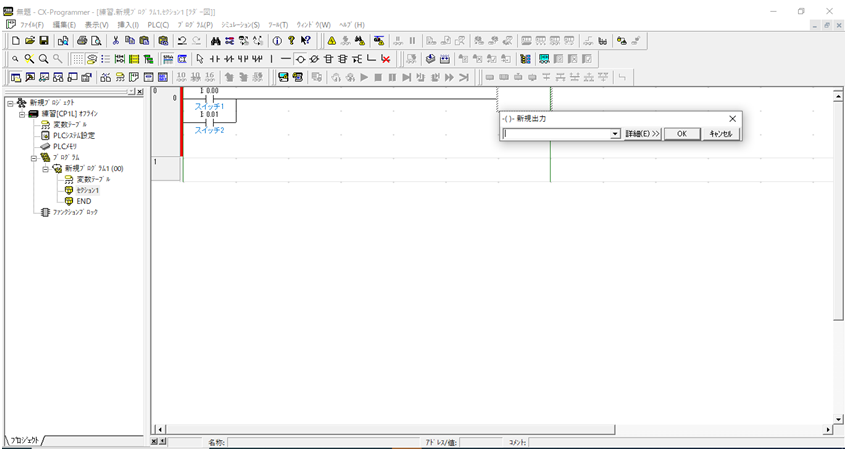
次にスイッチ2を実装します。
スイッチ2は0.01とします。
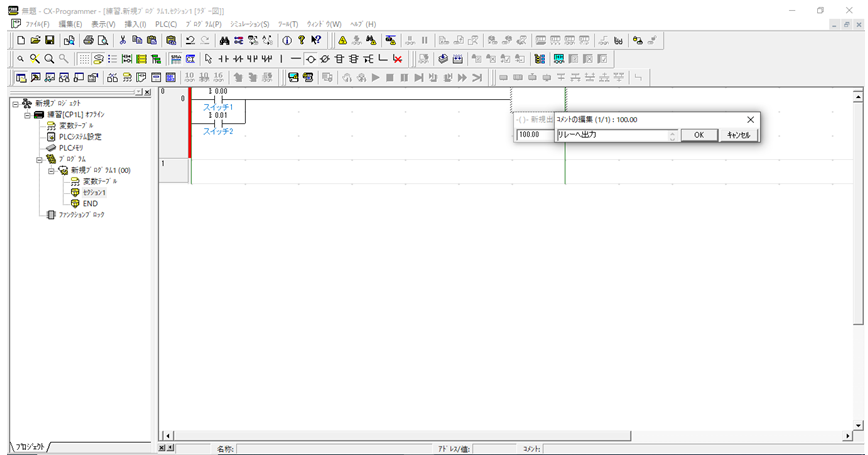
リレーへの出力を実装します。
先ほども説明しましたが、オムロンの
場合は、出力のチャンネルは100番代
からとなるので、今回リレーへの出力
は100.00とします。今回は出力を1つしか
使わないのですが続けて使う場合は100.01
というように増えていきます。
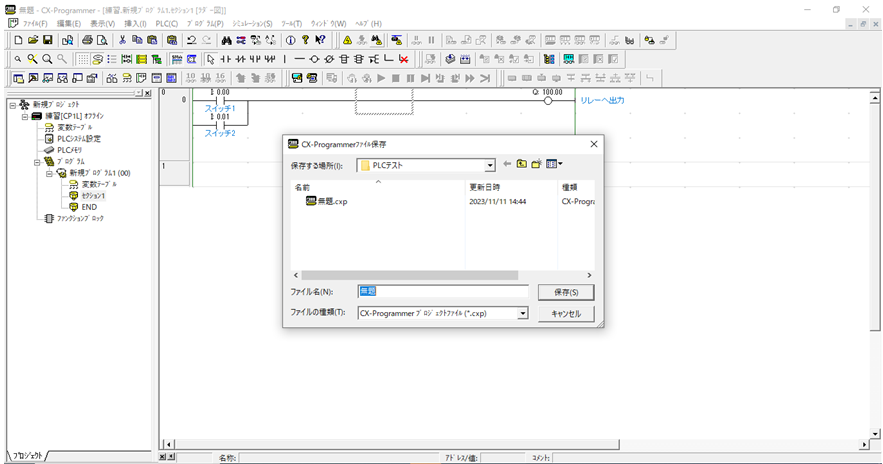
ラダーが完成しエラー表示がなく
回路的に成立したら、保存します。
今回は、テストなのでテストと表示
しますが、仕事などで使う場合は
20XX.XX.XXなど、回路の名前の
後に日付を入れておくと、更新した
日がわかり便利です。
※ラダーの最後にENDのコイルを入れない
とラダーが成立しないので、プログラムが
動きません。記事の最後の画像を参考に
して下さい。

画像のように、PLCに電源を入れ
USBケーブルでパソコンとつなぎます
使うUSBケーブルはtypeBと呼ばれる
プリンターなどにつなげるケーブルです。
古いPLCになると、RS232Cなど、
モニターケーブルなどにつなげる
VGケーブルに似たケーブルを使います。
近年は、設備がEthernetにつながっている
ので、LANケーブルで接続し、設備に
割り振られた、IPアドレスで検索し
離れた場所からラダーを見る事が出来ます。
便利な時代です。
PLCに作成したラダーを転送します。
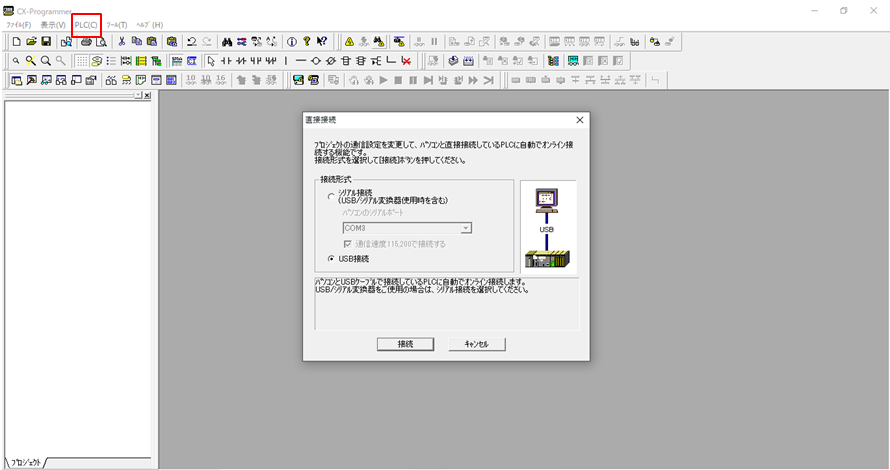
印のしてあるPLCタブから、三角マークの
オンライン接続クリックしてから
再びPLCタブを選択して、転送します。
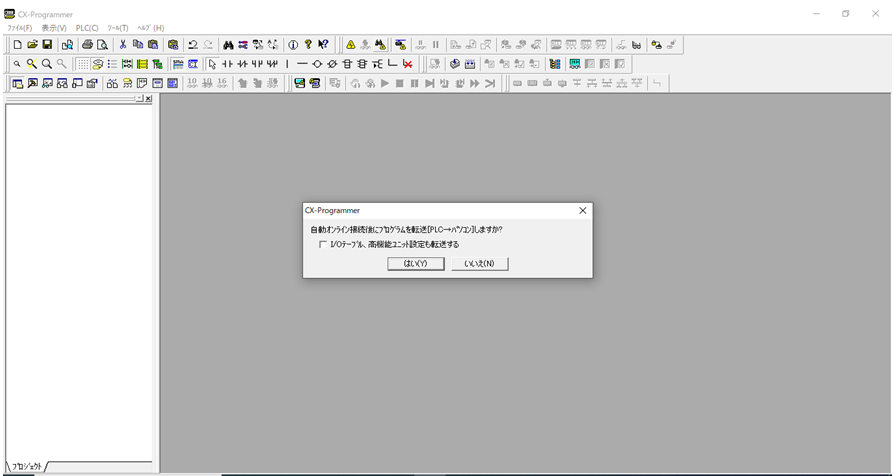
転送作業を進めていくと、画像のような
ポップアップが表示されます。
PLCに複雑な設定がされている場合は
ちぇくボックスにレ点を飛ばし、選択します
自分の場合は、通常はいいえを選択しますが
Ethernetなどを使い、PLCユニットに複雑な設定
が入っている時には、チェックボックスにレ点を
飛ばしデータを転送します。ヘルプタブでしっかり
と内容を確認した方が良いです。
自分の場合も、都度調べます。
PLCメーカーによってカウンタや転送命令が
の入力が独特なので・・・最近はキーエンスばかり
扱うので、キーエンスに慣れてきましたが
ネットなどでPLCを調べると、三菱が多いいですね。
話はそれましたが、PLCのデータ転送が終わったら
動作確認です。
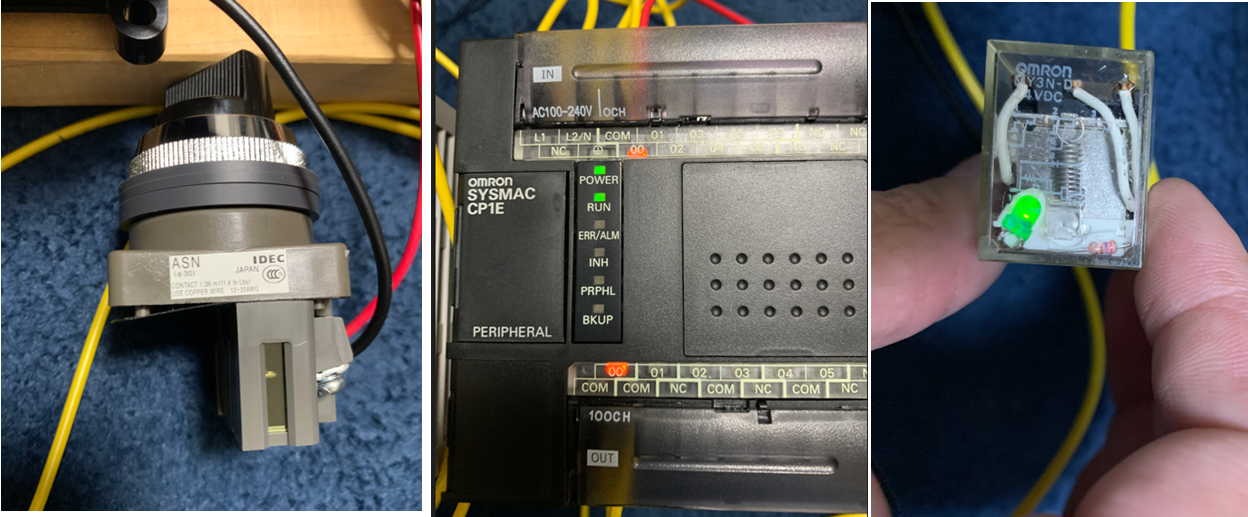
画像の用にスイッチをひねると、PLCの上(入力)
ランプが点灯しPLC下の出力ランプ点灯からの
リレーがONします。
PLCの回路ではスイッチの入力を2つ入れてあえるので
スイッチをもう一つつなぐと、同様にスイッチON
でリレーがONします。
分かりやすいように、ラダーを、スイッチ1個にして
動作確認をすると
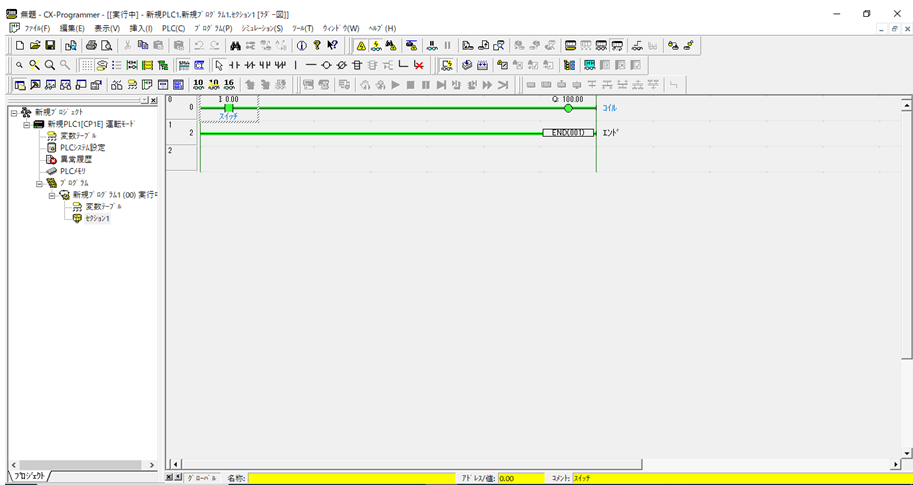
画像の用にラダーが流れます。
PLCタブからモニタを選択する事で画像の用に
PLCの動作を確認する事が出来ます。
順番が前後して今しますが、ラダーの最後に
ENDを入れないとラダーが成立しないので
プログラムが流れません。
簡単に記事にしましたが、自分の場合は
現場で、動作を確認しながらいじって
扱いを覚えましたが、メーカーのカタログ
や資料、最近は無料の講習があるようなので
興味のある方はそちらを参考に
それでは!

